
Orodha ya maudhui:
2025 Mwandishi: Bailey Albertson | [email protected]. Mwisho uliobadilishwa: 2025-01-23 12:47:34
Kuunganisha iPhone, iPad na iPod touch kwenye TV
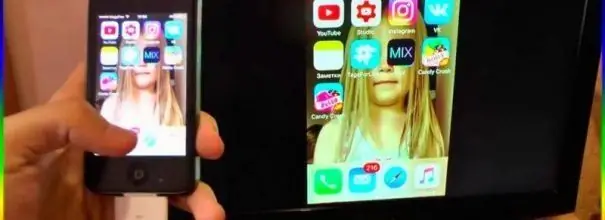
Unaweza kutazama sinema peke yako kutoka kwa simu yako, lakini wakati mwingine unataka kupumzika mbele ya skrini kubwa au angalia sinema katika kampuni. Ni kutazama yaliyomo kutoka kwa simu yako au kompyuta kibao kwenye skrini kubwa ambayo unahitaji kuunganisha kifaa chako cha rununu kwenye Runinga.
Yaliyomo
-
Njia 1 za Unganisha Vifaa vya rununu vya Apple kwenye Runinga
- 1.1 Kwa nini inahitajika
-
1.2 Kupitia kebo ya HDMI
1.2.1 Video: kuunganisha kifaa kwenye TV kwa kutumia kebo ya HDMI
-
1.3 Kupitia kebo iliyojumuishwa
Video ya 1.3.1: kuunganisha kifaa kwenye TV kwa kutumia kebo iliyojumuishwa
-
1.4 Kupitia Apple TV
1.4.1 Video: Jinsi ya Kutumia Apple TV
- Uunganisho wa Wi-Fi kupitia vifaa vya mtu wa tatu
- 1.6 Kuunganisha iPad na TV kupitia USB
- 2 Shida zinazowezekana wakati wa kuonyesha picha kwenye Runinga
Njia za Kuunganisha Vifaa vya rununu vya Apple kwenye Runinga
Kuna njia kadhaa za kufanya hivyo, lakini nyingi zao labda sio angavu kabisa. Wacha tuangalie kwa karibu zaidi yao na hakikisha kuwa kuonyesha picha kwenye skrini ya Runinga sio ngumu kabisa.
Kwa nini inahitajika
Vifaa vya IOS hukuruhusu kutazama sinema, kusikiliza muziki na kucheza michezo ya video na huduma za media titika. Lakini wachache wangeweza kusema kuwa kuifanya yote kwenye skrini kubwa ni ya kufurahisha zaidi. Kwa kuunganisha simu yako au kompyuta kibao kwenye Runinga, unaweza kuitumia kama kituo cha burudani cha kazi kwa familia nzima.
Kupitia kebo ya HDMI
Apple inauza vifaa kadhaa kwa vifaa vyake. Kusudi lao ni tofauti sana, na moja ya vifaa hivi - Adapter ya AV ya dijiti - ni adapta ya kiunganishi cha HDMI. Pamoja nayo, unaweza kuunganisha kifaa chako cha rununu kwa urahisi kwa Runinga yoyote ya kisasa.

Adapta ya HDMI ni adapta kutoka kwa kiunganishi cha kawaida cha Apple hadi kwenye kika cha kawaida cha HDMI
Njia hii ya unganisho itakuruhusu kuhamisha video na picha kutoka kwa simu yako au kompyuta kibao kwenda kwenye Runinga yako kwa hali ya juu zaidi. Unaweza kuuunua kwenye wavuti rasmi ya Apple au kutoka kwa wauzaji wa vifaa vya iPhone na iPad.
Baada ya ununuzi:
-
Unganisha kifaa chako kwenye TV na kebo iliyonunuliwa.

Kuunganisha iPad kupitia adapta ya HDMI Adapta imeunganishwa na TV kwa kutumia kebo ya kawaida ya HDMI-HDMI
- Chagua programu kuonyesha video kwenye Runinga yako. Katika toleo la iPhone 4 na hapo juu, unaweza kuonyesha yaliyomo kwenye skrini ya kifaa cha rununu kwenye Runinga.
-
Kwa kuwa uhamishaji wa picha hiyo utamaliza haraka betri ya kifaa, itakuwa suluhisho nzuri kuweka simu au kompyuta kibao wakati mmoja na kuonyesha picha kwenye Runinga. Adapter za Apple zina kiunganishi cha kujitolea kwa hii.

ADAPTER ya HDMI Adapter za kisasa za HDMI kutoka Apple zina kontakt ya kuchaji kifaa
Video: Unganisha kifaa chako kwenye TV kwa kutumia kebo ya HDMI
Kupitia kebo iliyojumuishwa
Pia kuna suluhisho kwa Runinga za zamani. Cable ya rangi tatu, inayojulikana kwa kila mtu, imekuwa ikitumika kuungana na TV kwa miaka mingi. Na kwake kwa njia hiyo hiyo, kuna adapta maalum, ambazo sio ngumu kupata. Ubaya kuu hapa ni kwamba picha inayosambazwa kupitia kebo kama hiyo itakuwa ya kiwango cha chini kwa sababu ya kiwango cha juu katika azimio. Walakini, hii ndio chaguo pekee kwa Runinga za zamani na inaweza kutoshea mahitaji yako.

Chaguo pekee la kuunganisha iPhone / iPad / iPod na Runinga za zamani ni kutumia kebo ya mchanganyiko
Jina sahihi la adapta rasmi ya iPhone, iPad au iPod touch ni kebo ya combo ya AV. Kabla ya kununua, wasiliana na muuzaji kwamba itafaa toleo la kifaa chako. Kwa mfano, iPhone 5 hutumia adapta maalum ya VGA kutoka Apple, ambayo ndiyo njia pekee ya kuunganisha kifaa cha analog.

Cable ya AV ya combo hutumiwa kuunganisha vifaa vya rununu vya Apple na Runinga za Analog
Vinginevyo, unganisho na utumiaji wa kifaa sio tofauti sana na ile ya awali:
-
Inahitajika kuunganisha vizuri sauti na video na nyaya zinazofaa. Madhumuni ya kila kiunganishi imeonyeshwa katika maagizo. Rangi za kawaida ni:
- njano - video;
-
nyeupe na nyekundu - sauti (njia mbili za stereo).

Rangi za Kiunganishi cha Cable cha AV Kulingana na kiwango, kontakt ya manjano hupitisha ishara ya video, na viunganisho nyekundu na nyeupe hupitisha sauti.
- Kwa njia sawa na katika njia iliyopita, unaweza kuweka simu yako kwa malipo. Kawaida, adapta zenye mchanganyiko zina kiunganishi maalum cha USB kwa hii.
Video: Unganisha kifaa chako kwenye Runinga ukitumia kebo iliyojumuishwa
Kupitia Apple TV
Apple TV ni toleo lingine kutoka kwa Apple kwa njia ya sanduku maalum la kuweka-juu linalounganisha na TV.

Apple TV inakuwezesha kuungana na TV yako bila waya
Kimsingi, hii ni njia rahisi sana ya kuunganisha kifaa chako kwenye Runinga yako ikiwa una unganisho thabiti la mtandao na kasi kubwa. Sanduku la kuweka-juu halihitaji waya: unachohitaji ni kutumia programu maalum ya Apple kwenye kifaa chako cha iOS. Hii imefanywa kama hii:
- Unganisha iPhone yako, iPad, au iPod touch kwenye mtandao huo wa Wi-Fi kama Apple TV yako.
-
Fungua Kituo cha Udhibiti na swipe ya juu ya kidole chako, nenda kwenye programu zinazotumika, na uchague AirPlay.

Menyu ya Kituo cha Udhibiti Chagua AirPlay kutoka orodha ya programu zinazotumika
-
Chagua kifaa cha kutiririsha, ambacho ni Apple TV.

Kuchagua Apple TV Chagua Apple TV kama kifaa chako cha kutiririsha
Tayari unaweza kutumia uhamishaji wa picha kupitia programu, kwa mfano, kutazama video za YouTube. Lakini ikiwa unataka kuhamisha picha kutoka skrini, na sio kutoka kwa programu maalum, basi chaguo hili linapatikana kwenye iPhone 4S au mifano mpya. Ili kufanya hivyo, unahitaji kufanya yafuatayo:
- Baada ya kuunganisha kifaa, nenda kwenye "Kituo cha Udhibiti".
-
Bonyeza Mirroring ya AirPlay na uchague sanduku lako la kuweka-juu. Ombi la nywila linaonekana kwenye skrini ya Runinga. Baada ya kuingia ndani, picha itasambazwa kwa wakati halisi.

Ombi la nywila Ingiza nywila kwenye kifaa chako cha iOS na picha itahamishiwa kwa Runinga
Video: Jinsi ya kutumia Apple TV
Uunganisho wa Wi-Fi kupitia vifaa vya mtu wa tatu
Kuna masanduku mengine ya kuweka-juu ya kuunganisha vifaa vya Apple. Kwa mfano, Chromecast, ambayo hutolewa na Google. Na wakati imeundwa rasmi kwa simu za mtu wa tatu, iPhone yako au iPad kutoka Apple pia inaweza kutumika nayo. Kimsingi, utakuwa na uwezo sawa na wakati wa kufanya kazi kupitia vifaa vya Apple, isipokuwa ufikiaji wa huduma zingine rasmi. Kutangaza video, katika kesi hii, programu kutoka kwa wazalishaji wengine hutumiwa, kwa mfano, CastNow. Chromecast yenyewe inaunganisha kwenye TV kupitia USB
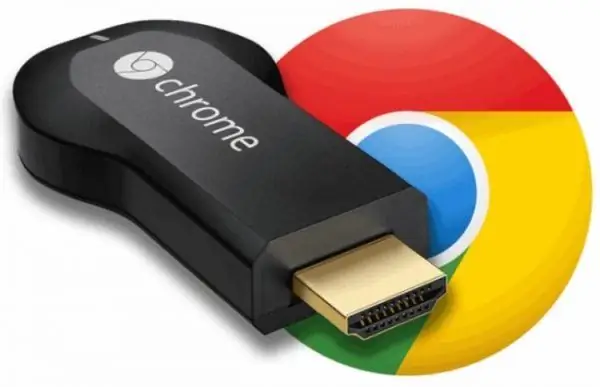
Kifaa cha Google pia kinafaa kwa kuunganisha iPhone kwenye Runinga
Kuunganisha iPad na TV kupitia USB
Ikiwa TV yako ina kontakt USB, basi unaweza kuunganisha iPad yako nayo. Hii imefanywa kwa urahisi sana:
- Unganisha kebo ya USB kwenye kifaa chako na kwa TV yako.
- Ukiona ujumbe kwamba kifaa kinapatikana kwenye skrini, iPad imeunganishwa kwa mafanikio.
Njia hii ni rahisi sana, lakini kwa bahati mbaya haifanyi kazi kwenye matoleo ya kisasa ya iPad. Lakini kwenye Mini Mini, bado ni muhimu.

Labda, katika matoleo mapya ya vifaa waliacha muunganisho wa moja kwa moja kupitia USB ili kuongeza mauzo ya vifaa
Shida zinazowezekana wakati wa kuonyesha picha kwenye Runinga
Ikiwa picha kwenye skrini ya Runinga ni feki, imeingiliwa, au haipatikani kabisa, kunaweza kuwa na sababu kadhaa:
- Vifaa duni - hakikisha masanduku ya kuweka-juu, adapta na nyaya zinazotumiwa kwa usambazaji wa video zinafanya kazi. Wakati wowote inapowezekana, jaribu kutumia vifaa kutoka kwa wazalishaji rasmi.
- Muunganisho wa Mtandao ambao haujatulia - Njia za Wi-Fi za kuunganisha kifaa cha Apple kwenye Runinga zinahitaji unganisho thabiti la Mtandao kwa kasi kubwa.
- Hakikisha kwamba njia iliyochaguliwa ya kuhamisha picha kwenye Runinga inaweza kutumika kwenye toleo lako la kifaa.
- Bila kujali njia ya unganisho, kwenye matoleo ya iPhone 4 au chini, haiwezekani kuhamisha picha kabisa kutoka kwa simu. Wanaweza tu kuonyesha picha kutoka kwa programu maalum, kwa hivyo, hautaweza kuonyesha skrini ya simu au michezo mingi kwenye Runinga yako.
Tuligundua jinsi unaweza kuunganisha kifaa cha Apple kwenye Runinga. Bila kujali ni njia gani unayochagua, karibu kila kitu kitategemea vifaa vya unganisho. Hii inamaanisha kuwa ni chaguo la vifaa ambavyo vinafaa kwa hali yako na ni muhimu zaidi ikiwa unataka kuhamisha picha kutoka kwa kifaa chako kwenda kwenye Runinga.
Ilipendekeza:
Jinsi Ya Kutenganisha IPhone Kutoka Kwa ID Ya Apple: Jinsi Ya Kufuta Akaunti Ya ID Ya Apple Kwenye IPad, IPhone Na Vifaa Vingine, Maagizo

Jinsi ya kuondoa kitambulisho cha Apple au kutenganisha akaunti yako kutoka kifaa cha Apple. Kusafisha iCloud ya habari ya kibinafsi. Maagizo ya kisasa na picha na video
Jinsi Ya Kufuta Cache Na Taka Kwenye IPhone, Chaguzi Za Jinsi Ya Kufuta Nyaraka Na Data, Na Kufungua Kumbukumbu Kwenye IPhone

Je! Mfumo wa taka kwenye iPhone unatoka wapi? Njia za "kusafisha" kwake: kufuta cache, kuweka upya kamili, kusafisha RAM. Kuondoa faili zisizo za lazima kwa mikono
Jinsi Ya Kuunganisha Laptop Kwenye TV Kupitia WiFi

Ni nini kinachopa unganisho wa waya wa Laptop kwenye TV. Jinsi ya kuunganisha: Mfumo wa DLNA, Miracast, adapta na programu ya mtu wa tatu
Jinsi Ya Kuunganisha TV Kwenye Kompyuta Kupitia WIFI: Unganisha Na Utangaze Video Na Picha

Jinsi ya kuunganisha TV kwenye kompyuta kupitia Wi-Fi: kuunganisha TV na kazi nzuri ya Runinga au ya kawaida. Maagizo na vielelezo na video
Jinsi Ya Kuunganisha Simu Au Kompyuta Kibao Kwenye Runinga Kupitia WiFi

Njia kadhaa za kuunganisha simu yako au kompyuta kibao kwenye Runinga. Jinsi ya kuendesha faili kutoka kwa simu kwenye Runinga au kuanza kudhibiti Runinga ukitumia simu (kama rimoti)
