
Orodha ya maudhui:
2025 Mwandishi: Bailey Albertson | [email protected]. Mwisho uliobadilishwa: 2025-01-23 12:47
Jinsi ya kuunganisha laptop kwenye TV kupitia Wi-Fi: tunatumia njia tofauti

Wamiliki wengi wa Televisheni za plasma wanapendezwa ikiwa inawezekana kuunganisha kompyuta ndogo au kompyuta ya mezani kwake na, ikiwa ni hivyo, vipi. Uunganisho unaweza kuwa waya au waya. Katika kifungu hiki, tutaangalia faida za njia ya unganisho isiyo na waya kwa kutumia Wi-Fi. Pia tutaelezea njia ambazo unaweza kuunganisha vifaa viwili.
Yaliyomo
- 1 Ni nini kinachopa kuunganisha kompyuta ndogo na Runinga kupitia Wi-Fi
-
2 Jinsi ya kuunganisha Laptop kwenye TV kupitia Wi-Fi
-
Kupitia unganisho la DLNA
- Video ya 2.1.1: jinsi ya kuonyesha video kutoka kwa kompyuta kwenye Runinga kupitia seva ya DLNA
- 2.1.2 Kuwezesha Windows Streaming kupitia DLNA
- Video ya 2.1.3: Anzisha Utiririshaji wa media katika Windows
-
2.2 Kupitia WiDi (Miracast)
2.2.1 Video: washa onyesho la skrini ya PC kwenye Runinga kupitia Miracast
- 2.3 Kupitia adapta kwa njia ya gari la kawaida
-
Kutumia huduma za unganisho la mtu wa tatu
- 2.4.1 Huduma ya Seva ya Vyombo vya Habari vya Nyumbani
- Video ya 2.4.2: jinsi ya kuunganisha kompyuta ndogo na Smart TV ukitumia "Seva ya Vyombo vya Habari vya Nyumbani"
- 2.4.3 Meneja Shiriki
- 2.4.4 Maombi ya Serviio
-
Ni nini kinachopa kuunganisha kompyuta ndogo kwenye Runinga kupitia Wi-Fi
Watu huunganisha kompyuta kwenye Runinga kwa sababu dhahiri: ni ya kupendeza na raha kutazama video, filamu, picha; kucheza michezo, kutumia mtandao kwenye skrini pana (TV) na ubora wa juu kuliko skrini ndogo ndogo ya mbali. Ulalo mkubwa hufanya picha iwe ya kweli zaidi, na mtazamaji anapata hisia zaidi kutoka kwa kutazama na kucheza.

Ni vizuri zaidi kutazama sinema au kucheza mchezo kwenye skrini kubwa, kwa hivyo watumiaji mara nyingi huunganisha kompyuta ndogo kwenye Runinga
Uunganisho wa waya wa Laptop kwenye TV ya plasma inawezekana kutumia kebo maalum iitwayo HDMI. Baada ya kuunganisha, TV huanza kutenda kama mfuatiliaji wa pili, ambayo inarudia picha inayoonekana kwenye skrini ya mbali.

Unaweza kuunganisha kompyuta ndogo kwenye runinga ya plasma kwa kutumia kebo ya HDMI
Njia ya kisasa zaidi ni kuunganisha kupitia Wi-Fi. Huondoa hitaji la watumiaji kununua kebo ya HDMI na kusogeza mbali karibu na TV ili kebo ifikie kifaa. Kwa kuongezea, kukosekana kwa waya kunapendeza jicho. Kikwazo kwa waya ni kwamba ikiwa unakamata kebo, itabidi uiunganishe tena.

Unaweza kuunganisha Laptop yako na Runinga ukitumia mtandao wako wa nyumbani wa Wi-Fi - hakuna haja ya kununua kebo ya HDMI
Jinsi ya kuunganisha Laptop kwenye TV kupitia Wi-Fi
Je! Ninatumiaje Televisheni ya Plasma kama mfuatiliaji wa kompyuta juu ya unganisho la waya? Kuna njia kadhaa: unaweza kutumia zana zote zilizojengwa kwenye kompyuta yako na Runinga, na matumizi ya mtu wa tatu.
Uunganisho wa DLNA
DLNA ni teknolojia inayoruhusu vifaa kadhaa ndani ya anuwai ya mtandao wa nyumbani (wavuti ya wavuti iliyosanikishwa nyumbani) kubadilishana faili za media (muziki, video, filamu, nk) kupitia mtandao wake. Wakati huo huo, vifaa vinaweza kuwa vya aina tofauti: vidonge, simu, kompyuta za mezani, printa, sanduku za X, kompyuta ndogo, runinga za kisasa (zina vifaa vya SmartShare). Katika kesi hii, tunavutiwa na aina mbili za vifaa.
Ili TV iweze kufungua faili kwenye kompyuta ndogo, lazima ufungue ufikiaji kwao. Jinsi ya kufanya hivyo, tutakuambia na maagizo:
- Kwanza, unahitaji kuunganisha kompyuta ndogo na Runinga kwa hatua moja kwenye mtandao, ambayo ni kwa router yako. Njia rahisi zaidi ya kufanya hivyo kwenye kompyuta ndogo ni kubofya ikoni ya Ufikiaji wa Mtandao kwa njia ya duara la robo.
-
Katika orodha, chagua mtandao unaohitajika na uifungue kwa kubofya kitufe cha kushoto. Weka alama karibu na "Unganisha kiotomatiki" na bonyeza "Unganisha". Ikiwa ni lazima, ingiza nenosiri kutoka kwa mtandao ili ufikie mtandao.

Muunganisho wa Wi-Fi Bonyeza kitufe cha "Unganisha" ili uunganishe kwenye kituo cha kufikia
-
Sasa wacha tuendelee kuunganisha kwenye Runinga. Wacha tuangalie mchakato kwa kutumia Samsung TV kama mfano. Washa kifaa na, kwa kutumia udhibiti wa kijijini, nenda kwenye menyu ya mipangilio. Huko unahitaji kupata kizuizi cha "Mtandao" (jina la block linaweza kutofautiana kulingana na mfano na mtengenezaji wa TV). Katika orodha ya kulia, chagua "Mipangilio ya Mtandao".

Kichupo cha mtandao Katika kichupo cha "Mtandao", chagua "Mipangilio ya Mtandao"
-
Weka aina ya mtandao kuwa "Wireless". Mfumo utapata mitandao inayopatikana kwa sasa. Tunawasha hatua ambayo kompyuta ndogo tayari imeunganishwa.

Mipangilio ya mtandao Weka aina ya mtandao wa waya na uchague kituo cha ufikiaji unachotaka kutoka kwenye orodha
-
Kurudi kwenye kompyuta yako: unahitaji kusanidi seva ya DLNA juu yake. Hii ni rahisi kufanya. Tunashikilia mchanganyiko muhimu wa Win + I kufungua dirisha la Mipangilio ya Windows. Hapa tunavutiwa na tile ya nne "Mtandao na Mtandao".

Mtandao na mtandao tile Chagua "Mtandao na Mtandao" kati ya vigae vyote
-
Katika kichupo cha pili cha Wi-Fi, bonyeza mtandao ambao kompyuta yako ndogo tayari imeunganishwa.

Kichupo cha Wi-Fi Katika kichupo cha Wi-Fi, bonyeza kitufe cha ufikiaji na kitufe cha kushoto
-
Kwenye ukurasa mpya, chagua "Binafsi" kama wasifu wa mtandao. Tunafunga dirisha na vigezo.

Kuchagua wasifu wa mtandao Chagua "Binafsi" kwa "Wasifu wa Mtandao"
-
Ikiwa toleo lako ni la chini kuliko "kumi", nenda kwenye "Kituo cha Mtandao na Kushiriki" kupitia "Jopo la Udhibiti" na uweke aina ya mtandao wa nyumbani (wa kibinafsi) katika sehemu ya "Tazama mitandao inayotumika". Ni aina hii ya unganisho kwa hatua ambayo inaruhusu vifaa kubadilisha data.

Kituo cha Mtandao na Kushiriki Ikiwa una Windows 7, fanya mtandao wako uwe wa nyumbani (wa kibinafsi) katika "Kituo cha Mtandao na Kushiriki"
- Sasa unahitaji kufungua saraka moja au nyingine ambayo TV inaweza kusoma kutoka kwa kompyuta ndogo. Kwa mfano, chukua gari la D, ambalo kawaida huwa na faili zote za mtumiaji.
-
Tunakwenda "Windows Explorer" kupitia ikoni ya "Kompyuta hii" kwenye "Desktop". Bonyeza kwenye diski D ngumu na kitufe cha kulia cha panya na kwenye menyu ya kijivu bonyeza kipengee cha mwisho "Mali".

Menyu ya muktadha wa diski ngumu Katika menyu ya muktadha ya diski ngumu, chagua kipengee cha "Mali"
-
Tunapita moja kwa moja kwenye kizuizi cha tatu "Upataji". Hapa tunabofya kitufe cha "Mipangilio ya hali ya juu".

Dirisha la mali Bonyeza kitufe cha "Mipangilio ya hali ya juu" kufungua dirisha lingine
-
Katika dirisha jipya jipya, weka alama kushoto mwa chaguo "Shiriki folda hii". Sasa bonyeza "Tumia" na kisha OK.

Uboreshaji wa hali ya juu Tunaweka alama kwenye kipengee "Shiriki folda hii"
-
Ikiwa unataka kufungua ufikiaji wa folda zote kwenye kompyuta yako mara moja, tumia njia nyingine. Anza Windows Explorer tena. Kwenye kidirisha cha kushoto cha dirisha, pata kipengee "Mtandao" na ubonyeze. Arifa itaonekana juu ya dirisha ikisema ufikiaji wa faili umezimwa. Unahitaji tu kubonyeza ukanda na ujumbe huu.

Kiungo cha kufungua ufikiaji wa folda Bonyeza kwenye kiunga cha bluu "Kushiriki faili kumezimwa"
-
Katika orodha ya vitu viwili, chagua "Wezesha ugunduzi wa mtandao na kushiriki faili."

Washa kushiriki Bonyeza kwenye kipengee cha kwanza kufungua faili kushiriki na kuwasha ugunduzi wa mtandao
Unaweza pia kufungua ufikiaji wa faili kwenye kompyuta ndogo kwa njia nyingine inayofanya kazi kwa Windows 10:
- Nenda kwenye sehemu ya "Mtandao na Mtandaoni" kwenye dirisha la "Mipangilio ya Windows", ambayo imezinduliwa na njia ya mkato ya Win + I keyboard.
-
Hapa tayari tunahitaji kichupo cha kwanza "Jimbo". Sogeza chini kidogo na ubonyeze kwenye kipengee cha "Chaguzi za Kushiriki".

Tab ya hali Bonyeza kwenye sehemu ya "Chaguzi za Kushiriki"
-
Katika dirisha jipya, weka alama karibu na vitu "Wezesha ugunduzi wa mtandao" na "Wezesha ushiriki wa faili na printa." Kisha tunabofya kitufe cha "Hifadhi mabadiliko" kwenye kona ya chini ya kulia ya dirisha.

Badilisha chaguzi za kushiriki Washa ugunduzi wa mtandao na ushiriki wa faili kwenye mtandao wa kibinafsi
Ufikiaji ukiwa wazi, unaweza kuchukua kijijini cha TV na kufanya yafuatayo:
- Nenda kwenye menyu ya TV, ambayo inawajibika kutazama yaliyomo kwenye vifaa vya nje vilivyounganishwa. Kwa TV za Sony, hii ndio menyu ya Nyumbani, na kwa LG, hii ndio orodha ya Huduma ya SmartShare.
-
Baada ya hapo tunachagua kipengee cha mwisho "Vifaa vilivyounganishwa" (jina la sehemu hutofautiana kulingana na mfano).

SmartShare Nenda kwenye sehemu ya "Kifaa kilichounganishwa" ili uone yaliyomo kwenye diski kuu ya kompyuta yako
- Chagua seva ya DLNA kutoka kwenye orodha. Itakuja na jina la mtandao ambao kompyuta ndogo imeunganishwa.
- Kwenye skrini ya Runinga, utaona mara moja folda ambazo unayo kwenye diski yako ngumu.
- Chagua faili ya kupendeza na uifungue.
- Unaweza pia kuiendesha kwenye kompyuta ndogo yenyewe: bonyeza-kulia kwenye faili na uchague "Cheza kwenye …" kwenye orodha. Kisha tunachagua Runinga yetu kuanza utangazaji kwenye skrini kubwa.
- Unaweza pia kufungua faili kwenye kompyuta yako ikiwa ugunduzi wa kifaa cha mtandao umewezeshwa katika Kituo cha Mtandao na Kushiriki. Pata faili katika "Windows Explorer" na ubonyeze kulia juu yake, na kisha kwenye menyu ya kijivu, hover juu ya kipengee "Cheza kwenye …". Orodha ya vifaa vinavyopatikana itaonekana. Chagua TV yako kutoka kwenye orodha.
Kwa bahati mbaya, mfumo wa DLNA haujumuishi sinema za MKV. Ugani wa AVI unahitajika. Suluhisho la shida ni kubadilisha faili katika huduma maalum.
Video: jinsi ya kuwezesha onyesho la video kutoka kwa kompyuta kwenye Runinga kupitia seva ya DLNA
Kuwezesha Windows kutiririka juu ya DLNA
Video ya Matangazo inaweza kuonyeshwa kwenye skrini kubwa ya Runinga kwa kutumia chaguo la kawaida la Windows "Media ya Utiririshaji". Pia inafanya kazi kupitia seva ya DLNA, ambayo ni, kuhamisha data, unahitaji kuungana na hotspot ya kawaida ya Wi-Fi kwa vifaa vyote viwili. Unachohitaji kufanya ili kuwezesha chaguo:
- Fungua jopo kwa utaftaji wa ulimwengu wote: kwa kubonyeza ikoni ya glasi inayokuza kwenye "Taskbar", ambayo inapaswa kuwa karibu na kitufe cha "Anza".
-
Katika mstari tunaanza kuandika swala "Chaguzi za utiririshaji wa media". Zana ya Windows itakusaidia na utaftaji wako: itaonyesha mara moja sehemu inayotakiwa katika matokeo unapoandika neno la pili kwenye swala lako. Bonyeza kwenye sehemu na kitufe cha kushoto cha panya.

Utafutaji wa Windows Ingiza swala "Chaguzi za utiririshaji wa media" kwenye mstari
-
Kwenye kidirisha kinachoonekana, bonyeza kitufe kuwezesha utiririshaji.

Inawasha utiririshaji Bonyeza kitufe "Wezesha media ya utiririshaji"
- Baada ya hapo, vifaa vyote ambavyo viko kwenye mtandao wa nyumbani vitapata faili za media titika. Ikiwa ni lazima, unaweza kuondoa au kuongeza saraka zingine.
-
Ukiondoa uteuzi kwenye mipangilio chaguomsingi ya Tumia, unaweza kubadilisha vichungi ambavyo vitatumika kwenye kifaa fulani.

Kuweka chaguzi za kutiririsha Unaweza kusanidi vichungi kwa usambazaji wa data kwa kifaa maalum
-
Sasa wacha tuangalie jinsi ya kuonyesha video kwenye skrini ya Runinga. Pata faili katika Windows Explorer. Bonyeza juu yake na kitufe cha kulia cha panya. Kwenye menyu ya kijivu, chagua chaguo "Leta kwenye kifaa".

Kipengee "Leta kwenye kifaa" Bonyeza "Kiongozi kwenye kifaa" na uchague TV yako
-
Kwanza, kichezaji cha kawaida cha Windows kitaanza (au ile iliyochaguliwa kama kicheza chaguo-msingi), ambapo itaonyeshwa kuwa kuna unganisho kwa kifaa cha mtandao. Baada ya hapo, faili iliyochaguliwa itatangazwa kwenye Runinga na Smart TV.

Kicheza Windows cha kawaida Ujumbe utaonekana kwenye kichezaji cha Windows kinachosema kwamba inaunganisha kwenye kifaa cha mtandao
-
Chaguo pia inapatikana katika kichezaji cha "Kino i TV". Katika dirisha lake kuna ikoni maalum kwa njia ya onyesho na ikoni ya Wi-Fi kwenye kona yake ya kulia.

Mchezaji "Sinema na Runinga" Katika kichezaji cha "Sinema na Runinga", unaweza pia kuwezesha utangazaji wa video kwenye skrini ya Runinga
Video: Anzisha Utiririshaji wa media kwenye Windows
Kutumia WiDi (Miracast)
Njia nyingine inayofaa ya kuhamisha data kutoka kwa Laptop kwenda kwa TV na Smart TV ni teknolojia ya WiDi (jina lake lingine ni Miracast). Mfumo huu unatengenezwa na Intel. Inajumuisha picha kutoka kwa skrini ya kompyuta kwenye onyesho la Runinga, ambayo sio uhamishaji wa faili tu (kwa mfano, kutumia seva ya DLNA), lakini onyesho kamili kwenye skrini ya Runinga ya kile kinachotokea kwenye mfuatiliaji wa kompyuta ndogo, pamoja na kusonga panya, kuzindua folda na nk.
WiDi (Wi-Fi Direct) hukuruhusu kuhamisha athari ya sauti ya kuzunguka na video ya urefu kamili. Uhamisho huu wa data hauhitaji Wi-Fi hotspot. Katika kesi hii, unahitaji tu kusaidia teknolojia ya Miracast kwenye vifaa vyote viwili.
Hapo awali, kusanidi WiDi, ilibidi upakue matumizi kutoka kwa wavuti rasmi ya Intel. Sasa kampuni imeacha kutoa sasisho kwa ajili yake na imefuta faili zote za kupakuliwa, kwani programu sasa imeingizwa kwenye Windows 10 na 8. Kwa hivyo, udanganyifu wote utafanywa kwenye mipangilio ya Runinga na Laptop wenyewe:
- Kwanza kabisa, unahitaji kuamsha chaguo la Miracast kwenye Runinga yako. Menyu, sura na, ipasavyo, utaratibu wa uanzishaji utatofautiana kulingana na mfano. Kwa mfano, wacha tuchukue LG TV na kompyuta yenye Windows 10. Kwenye TV, tafuta sehemu ya Smart TV, na ndani yake Meneja wa Uunganisho.
-
Ndani yake, fungua kizuizi cha "Kompyuta ya Kibinafsi", halafu tile ya "Kushiriki Screen".

Meneja wa uunganisho Chagua sehemu ya "Kompyuta ya Kibinafsi" katika "Meneja wa Uunganisho"
- Kwenye orodha kushoto, chagua Miracast. Kwenye kulia kutakuwa na kitufe cha Kuanza cha bluu. Tunasisitiza mara moja juu yake. Televisheni itakuwa tayari kuungana na kompyuta yako ndogo.
-
Kwenye modeli zingine za Runinga, kazi ya Miracast inaweza kuwezeshwa katika mipangilio yenyewe, haswa, katika sehemu ya "Mtandao".

Kipengee cha Miracast katika sehemu ya "Mtandao" Washa chaguo la Miracast kupitia sehemu ya "Mtandao" katika mipangilio ya Runinga
-
Sehemu zinaweza pia kuitwa Screen Mirroing au Screen Share.

Kushiriki Screen Unaweza kuwezesha Miracast kupitia menyu ya Kushiriki Screen iliyojengwa kwenye modeli zingine za Runinga
- Ikiwa huwezi kupata sehemu ya chaguo hili, huenda usiwe nayo. Katika kesi hii, unaweza kujaribu kuwasha tu Wi-Fi kwenye kifaa.
- Sasa hatua zote zifuatazo lazima zifanyike kwenye kompyuta ndogo. Shikilia mkato wa kibodi ya Win + P. Amri itazindua jopo la Mradi upande wa kulia wa skrini.
-
Ikiwa mchanganyiko haufanyi kazi, bonyeza ikoni ya "Kituo cha Arifu", ambayo iko upande wa kulia wa "Taskbar", au shikilia mchanganyiko mwingine wa Win + A.

Aikoni ya Kituo cha Arifa Bonyeza ikoni ya "Kituo cha Arifa", ambayo iko upande wa kulia wa "Taskbar"
-
Kati ya vigae, tafuta "Tuma kwa Screen" na ubonyeze.

Kituo cha Arifa Pata tile inayoitwa "Tuma kwa Screen" na ubofye juu yake
-
Kwenye jopo jipya, bonyeza kiungo chini "Unganisha na onyesho lisilo na waya".

Jopo la mradi Bonyeza kiunga hapa chini "Unganisha kwenye onyesho lisilotumia waya"
-
Mchakato wa kutafuta vifaa utaanza. Subiri kidogo. Kama matokeo, TV yako inapaswa kuonekana kwenye orodha. Chagua.

Pata Maonyesho yasiyo na waya Subiri wakati mfumo unapata maonyesho yanayopatikana sasa
- Baada ya sekunde chache, utaona skrini ya kompyuta ndogo ikionekana kwenye Runinga.
Unaweza kutafuta TV kwenye kompyuta ndogo ili uunganishe zaidi kwa njia tofauti:
- Kwenye kibodi, tunashikilia mchanganyiko rahisi wa Win + I ili dirisha la "Mipangilio ya Windows" lianze kwenye skrini.
-
Ikiwa haifanyi kazi kwenye kifaa chako, nenda kwenye dirisha moja ukitumia "Anza": bonyeza ikoni ya gia.

Anza Menyu Bonyeza kitufe cha "Chaguzi" kwenye menyu ya "Anza" kufungua dirisha la mipangilio
-
Chagua tile inayoitwa "Vifaa".

Tile ya vifaa Chagua tile ya pili ya "Vifaa"
-
Katika kichupo cha kwanza, bonyeza chaguo "Ongeza Bluetooth au kifaa kingine".

Kichupo cha Bluetooth na vifaa vingine Bonyeza kwenye chaguo "Ongeza Bluetooth au kifaa kingine"
-
Katika dirisha jipya jeusi, bonyeza kipengee cha pili "Onyesho lisilo na waya au kituo cha kupakia".

Ongeza kifaa kwenye dirisha jipya Kwenye kidirisha cheusi, bonyeza "Onyesho lisilotumia waya au kituo cha kupakia"
-
Tunasubiri utaftaji kukamilisha na kufanya uchaguzi kwa niaba ya TV yetu ili kuungana nayo.

Kupata kifaa kwenye dirisha nyeusi Subiri wakati mfumo unapata TV yako
Video: washa onyesho la skrini ya PC kwenye Runinga kupitia Miracast
Kupitia adapta kwa njia ya gari la kawaida
Usifanye haraka kukasirika ikiwa Runinga yako haina moduli ya Wi-Fi. Bado unaweza kuunganisha kompyuta ndogo au kifaa kingine kwa kutumia unganisho la waya ikiwa una bandari ya HDMI. Adapta maalum au Micro-PC, ambayo inaonekana kama gari, itakusaidia kwa hii.
Mifano maarufu ni kama ifuatavyo.
- PC Mini ya Android;
- Google Chromecast;
- Adapter ya Miracast;
- Fimbo ya Kompyuta ya Intel.
Vifaa vinapanua sana utendaji wa kifaa cha runinga kilichopitwa na wakati. Kazi kuu ya Google Chromecast, kwa mfano, ni kucheza video za fomati anuwai kutoka kwa PC kwenye Runinga, na adapta ya Miracast ni kuiga picha yenyewe kutoka kwa onyesho la mbali. Jambo muhimu zaidi wakati wa kuchagua kifaa hiki kidogo lakini muhimu ni kuhakikisha kuwa TV itafanya kazi nayo. Ili kufanya hivyo, utahitaji kushauriana na muuzaji.
Kutumia huduma za mtu wa tatu kuungana
Unaweza kuunganisha vifaa hivi viwili ukitumia programu za mtu wa tatu ambazo hufanya kazi haswa kwenye mfumo wa DLNA. Programu zinafungua ufikiaji maalum wa Runinga kwa faili na folda fulani. Orodha yao, pamoja na kifaa ambacho kitafikia yaliyomo, imedhamiriwa na mtumiaji mwenyewe kwenye dirisha la programu.
Huduma ya Seva ya Vyombo vya Habari vya Nyumbani
Maombi haya ya bure yanafaa kwa mifano ya karibu wazalishaji wote. Msanidi programu ni Evgeny Lachinov. Wapi kupakua matumizi na jinsi ya kuitumia? Tutakuambia kwa undani katika maagizo:
-
Tunafungua wavuti rasmi ya matumizi. Tunabofya kitufe cha bluu "Pakua". Ikiwa hautaki kupakua na kufungua kisha kumbukumbu, bonyeza kitufe cha kwanza.

Tovuti rasmi ya "Seva ya Vyombo vya Habari vya Nyumbani" Bonyeza kitufe cha kupakua cha kwanza kupakua kisakinishi cha programu
-
Tunazindua kisakinishi kipya kilichopakuliwa. Kwenye uwanja wa kwanza, chagua saraka ambayo programu itawekwa. Bonyeza "Run".

Kitufe cha kukimbia Chagua folda ambayo programu inapaswa kuhifadhiwa na bonyeza "Run"
-
Ikiwa ni lazima, weka alama karibu na "Unda njia ya mkato kuzindua programu". Baada ya hapo, bonyeza "Sakinisha".

Ufungaji wa programu Ili kuanza usanidi, bonyeza kitufe cha "Sakinisha"
- Hakikisha kuwa Laptop na Runinga zimeunganishwa kwenye hotspot sawa ya Wi-Fi kabla ya kuendelea. Ikiwa sivyo, unganisha, vinginevyo hautaona faili kwenye orodha ya Runinga.
-
Tunafungua programu. Kwenye dirisha lake, bonyeza ikoni ya tano "Mipangilio".

Dirisha la matumizi Bonyeza ikoni ya "Mipangilio" kwenye paneli ya juu ya dirisha
-
Katika sehemu ya "Vifaa" kwenye menyu kunjuzi, chagua TV yako. Bonyeza OK.

Kichupo cha vifaa Katika menyu kunjuzi, pata TV yako na ubofye
-
Nenda kwenye kichupo cha kwanza "Rasilimali za Vyombo vya Habari". Hapa unahitaji kuchagua folda ambazo zitaonyeshwa kwenye kifaa cha TV.

Tab ya Rasilimali za Vyombo vya Habari Katika kichupo cha "Rasilimali za media", bonyeza kitufe cha "Ongeza"
-
Ili kufanya hivyo, bonyeza kitufe cha "Ongeza" upande wa kulia na nyongeza kubwa ya kijani kibichi. Chagua saraka na bonyeza OK.

Uteuzi wa saraka Chagua folda au gari ngumu unayotaka kuongeza kwenye orodha
- Baada ya saraka zote zilizo na yaliyomo kwenye media kuchagua, bonyeza "Start" kuwasha seva ya DLNA.
- Sasa unaweza kufungua faili zinazopatikana kwenye Runinga.
Video: jinsi ya kuunganisha kompyuta ndogo kwa Smart TV ukitumia "Seva ya Vyombo vya Habari vya Nyumbani"
Shiriki Meneja
Programu hii inafaa kwako ikiwa unatumia Samsung TV. Msanidi programu ni kampuni hiyo hiyo. Huduma pia inafanya kazi kwa msingi wa kiwango cha DLNA na hukuruhusu kutazama yaliyomo kwenye diski ngumu za mbali kwenye onyesho la Runinga pana. Programu inahitaji unganisho kwa mtandao wa waya wa Wi-Fi au Ethernet.
Programu inafaa kwa matoleo ya Windows kama 10, 8, 7, Vista na XP. Inatumika kwa vizazi vyote vya vifaa vya Runinga ambavyo vinasaidia DLNA.
Jinsi ya kutumia huduma, tutakuambia katika maagizo ya kina:
- Kwanza, hakikisha kompyuta yako na Runinga zimeunganishwa kwenye mtandao huo wa Wi-Fi.
- Huduma inapatikana kwa kupakuliwa kwenye wavuti rasmi ya Samsung, kwa hivyo nenda nayo na upakue programu. Kisakinishi kina uzani wa 52 MB. Tunazindua na kusanikisha programu kwenye kompyuta ndogo.
-
Katika dirisha la huduma wazi upande wa kushoto tutaona jopo linalofanana na "Windows Explorer". Ndani yake tunapata folda ambazo zina faili za media kwa uchezaji.

Shiriki dirisha la Meneja Kwenye upande wa kushoto wa dirisha, pata folda zilizo na faili ambazo unataka kucheza kwenye Runinga
-
Kisha buruta folda upande wa kulia wa dirisha. Vinginevyo, bonyeza-click kwenye folda na uchague chaguo la kwanza, "Shiriki folda hii".

Kipengee "Shiriki folda" Bonyeza kulia kwenye folda na uchague "Shiriki folda hii"
- Kwenye jopo la juu, bonyeza kipengee "Kushiriki", halafu kwenye menyu inayoonekana, bonyeza "Weka sera ya kifaa".
-
Orodha iliyo na vifaa vinavyopatikana itaanza juu ya dirisha kuu. Tunachagua zile zinazohitajika kwa kutumia vifungo vya "Kubali". Bonyeza OK.

Kuweka sera ya kifaa Bonyeza kitufe cha "Kubali" kulia kwa kifaa ambacho unataka kutoa ufikiaji wa faili
- Baada ya hapo, bonyeza sehemu ya "Kushiriki" tena. Tunachagua chaguo la tatu "Weka hali iliyobadilishwa".
- Tunasubiri sasisho kukamilika. Baada ya hapo, mabadiliko yote yaliyofanywa kwenye PC yataanza kutumika.
- Tunageuka kwenye Runinga. Nenda kwenye Vyanzo vya Runinga na bonyeza Meneja wa Kushiriki wa PC. Chagua Folda ya Kushiriki. Katalogi kutoka kwa kompyuta ndogo zitaonekana kwenye onyesho. Pata faili unayotaka na uifungue.
Programu ya Serviio
Serviio ni huduma ya bure kwa Kirusi kwa kuunda kituo cha DLNA. Muunganisho wake umetafsiriwa kwa Kirusi. Ni rahisi sana: hata mtumiaji wa novice ataelewa usanidi.

Katika Serviio, unaweza kuongeza folda maalum za media ili kushiriki
Je! Ni faida gani za programu?
- Upyaji wa moja kwa moja wa maktaba ya media.
- Kutoa utangazaji wa video kwa vifaa anuwai.
- Njia rahisi ya kuunda LAN ya nyumbani.
- Msaada kwa programu-jalizi za kucheza video kutoka kwa vyanzo visivyo vya kawaida.
Msanidi programu ni kampuni ya Media Streaming Server. Huduma ina mahitaji ya chini yafuatayo kwa kompyuta:
- RAM - 512 MB.
- Nafasi ya diski ya bure - 150 MB.
- Mfumo wa uendeshaji - Windows, Linux, OSX.
Programu inapatikana kwa kupakuliwa kwenye wavuti rasmi.
Ikiwa huna kebo iitwayo HDMI, lakini unataka kuunganisha kompyuta yako ndogo na Runinga ya gorofa, tumia njia zisizo na waya za vifaa hivi viwili. Unaweza tu kuonyesha utangazaji wa video kupitia seva ya kawaida ya DLNA, au usanidi nakala kamili ya picha kutoka kwa kompyuta ndogo kwenye skrini ya Runinga kupitia teknolojia ya Miracast. Ikiwa Runinga yako haiunganishwi na Wi-Fi na haiunga mkono kiwango cha Miracast (WiDi), nunua adapta maalum ambayo itakusaidia kuanzisha mawasiliano kati ya kompyuta yako na TV.
Ilipendekeza:
Jinsi Ya Kuunganisha Soksi Kwenye Sindano Mbili Bila Mshono: Darasa La Hatua Kwa Hatua Na Picha Na Video
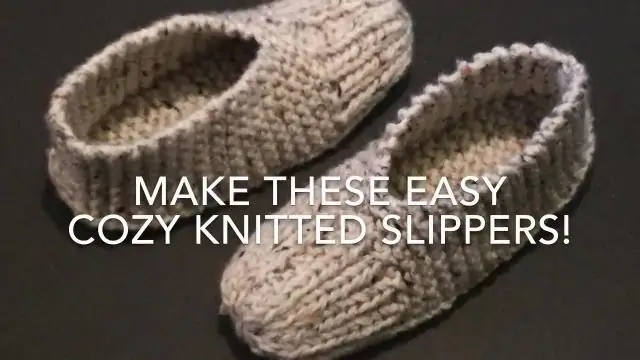
Makala ya kushona soksi zisizo na waya kwenye sindano mbili, uchaguzi wa vifaa na zana. Maelezo ya hatua kwa hatua ya chaguzi tofauti za knitting
Jinsi Ya Kutengeneza Bomba Kwenye Bafu Na Mikono Yako Mwenyewe: Mchoro, Kifaa Na Hesabu, Pato Kupitia Dari, Insulation, Mwongozo Wa Hatua Kwa Hatua Na Picha Na Video

Bomba la moshi kwenye umwagaji: ni nini, kwa nini inahitajika, ina muundo gani na jinsi imetengenezwa kwa mikono
Jinsi Ya Kuunganisha IPhone, IPad Kwenye TV Kupitia Wi-Fi, USB

Jinsi ya kuunganisha vifaa vya Apple kwenye Runinga. Matumizi ya adapta rasmi na bidhaa za mtu wa tatu. Hitilafu zinazowezekana za unganisho
Jinsi Ya Kuunganisha TV Kwenye Kompyuta Kupitia WIFI: Unganisha Na Utangaze Video Na Picha

Jinsi ya kuunganisha TV kwenye kompyuta kupitia Wi-Fi: kuunganisha TV na kazi nzuri ya Runinga au ya kawaida. Maagizo na vielelezo na video
Jinsi Ya Kuunganisha Simu Au Kompyuta Kibao Kwenye Runinga Kupitia WiFi

Njia kadhaa za kuunganisha simu yako au kompyuta kibao kwenye Runinga. Jinsi ya kuendesha faili kutoka kwa simu kwenye Runinga au kuanza kudhibiti Runinga ukitumia simu (kama rimoti)
