
Orodha ya maudhui:
2025 Mwandishi: Bailey Albertson | [email protected]. Mwisho uliobadilishwa: 2025-01-23 12:47
Jinsi ya kuweka Ukuta wa moja kwa moja kwenye desktop yako katika Windows 10
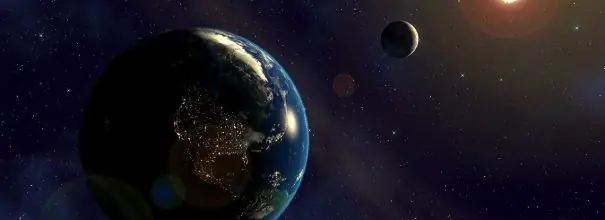
Daima ni nzuri kuona skrini nzuri kwenye mfuatiliaji wako. Ikiwa kile kinachoitwa wallpapers za moja kwa moja zimewekwa kama msingi, unaweza wakati wowote kutoka kwa kazi ya kawaida, ya kupendeza na kwenda pwani ya bahari au kutazama machweo. Pakua kwenye mtandao, sakinisha kwenye kompyuta yako na ufurahie picha zenye kupendeza zenye kusonga.
Yaliyomo
-
1 "Ukuta wa moja kwa moja" ni nini
1.1 Video: picha za kuishi zinaonekanaje kwenye eneo-kazi
-
2 Programu za kusanidi Ukuta wa moja kwa moja kwenye desktop kwenye Windows 10
-
2.1 Dawati za Sura 8
2.1.1 Video: Jinsi DeskScapes 8 Inafanya Kazi
-
2.2 Sukuma Ukuta wa Video
Video ya 2.2.1: Ukuta wa moja kwa moja uliowekwa na PUSH Karatasi ya Video inaonekanaje
-
2.3 Muumba wa Ukuta
Video ya 2.3.1: Vipengele vya Muumba wa Ukuta
- 2.4 Programu zingine
-
- 3 Kuweka na Kuanzisha Madawati 8
-
4 Jinsi ya kuweka Ukuta wa moja kwa moja kwenye desktop yako katika Windows 10
-
4.1 Kuchagua na kufunga Ukuta wa moja kwa moja
Video ya 4.1.1: jinsi ya kuweka Ukuta wa moja kwa moja kwenye desktop yako ukitumia DeskScapes 8
- 4.2 Kujaza mkusanyiko wa Ukuta wa programu
-
4.3 Usimamizi wa Ukuta wa moja kwa moja
- 4.3.1 Kuweka Ukuta na DeskScapes 8
- 4.3.2 Kuweka Ukuta na PUSH Karatasi ya Video
-
"Ukuta wa moja kwa moja" ni nini
Picha ya nyuma ya eneo-kazi ni kipengee cha muundo kinachobadilishwa mara nyingi kwenye PC na watumiaji, kwa sababu inachosha haraka. Picha za uhuishaji zinaweza kutofautisha kuonekana. Screensavers za nguvu ni rahisi kubadilisha kulingana na mhemko wako, kulingana na mabadiliko ya kiolesura na hata hali ya hewa nje ya dirisha. Pia, karatasi za kuishi zinaonyesha utu wa mtumiaji.
Karatasi za kuishi zinaweza kugawanywa katika aina kadhaa:
- faili za video zilizochezwa kwa kitanzi;
- michoro za uhuishaji: sawa na viwambo vya skrini, lakini huwa kwenye desktop;
- michoro za michoro za 3D: picha za kina na uwekaji wa athari anuwai za mwendo.
Kifurushi cha kawaida cha usanidi wa Windows 10 haitoi matumizi ya picha za kuishi, lakini unaweza kupakua programu maalum ambazo zitasaidia "kufufua" eneo-kazi. Sababu pekee dhidi ya usanidi wa programu kama hizo ni matumizi yao makubwa ya rasilimali za mfumo. Kwenye kompyuta za zamani zilizo na kadi dhaifu ya video, uzinduzi wa Ukuta wa moja kwa moja unaweza kupunguza kasi ya mfumo wa uendeshaji. Na kwa sababu ya kuchomwa moto kwa kadi ya video, hali anuwai anuwai zinawezekana (hadi malfunctions ya mfumo). Wamiliki wa kompyuta za kisasa hawana chochote cha kuwa na wasiwasi juu.
Video: picha za kuishi zinaonekanaje kwenye desktop
Programu za kusanidi Ukuta wa moja kwa moja kwenye desktop kwenye Windows 10
Idadi kubwa ya programu zinapatikana kwenye wavuti ambazo hukuruhusu kusanikisha picha za kuishi kwenye kompyuta yako ya mbali au kompyuta ndogo. Kuna mipango na utendaji tofauti: kutoka kwa huduma ndogo hadi mipango yenye nguvu ambayo unaweza kuunda Ukuta mwenyewe.
Meza 8
DeskScapes 8 ni kiendelezi cha Windows ambacho hukuruhusu kuweka picha za michoro zenye nguvu kwenye desktop yako. Mpango huo hauathiri kasi ya kompyuta na haugongani na programu zingine. Ina interface rahisi na ya moja kwa moja ya mtumiaji - rahisi sana hata hata anayeanza anaweza kuunda muundo mzuri wa eneo-kazi ndani ya dakika. Programu iliundwa kwa Windows 8, lakini kuna msaada kwa Windows 10 pia.
Huduma hii ndogo lakini ya kupendeza ina huduma kadhaa:
- Chagua kutoka kwa anuwai ya michoro, au tumia faili zako za picha za WMV kubinafsisha desktop yako;
- inakuja na programu ya DreamMaker, ambayo unaweza kuunda na kuhifadhi picha zako za kuishi;
- ina athari zaidi ya 40 za uhuishaji ambazo unaweza kutumia kwenye Ukuta wako;
- unapounda Ukuta mwenyewe, unaweza kuiona kabla ya kuiweka kwenye desktop yako.
Video: Jinsi DeskScapes 8 Inafanya Kazi
Bonyeza Ukuta wa Video
Push Karatasi ya video ni programu ndogo kutoka kwa Msanidi programu Push Burudani. Unaweza kuipakua kwenye wavuti rasmi. Mpango huo unalipwa, lakini hutoa kipindi cha mtihani mrefu. Unaweza kutumia Ukuta kwa Windows 10, 8.1, 8, 7. Ili kucheza faili za video kwenye desktop, fungua tu programu na uendesha video inayotakiwa. Katika hali ya kusubiri, Ukuta huwa kiokoa skrini.
Ikumbukwe kwamba kwenye wavuti rasmi ya kampuni unaweza kupakua huduma za "live" wallpapers za 3D.

Tazama jinsi picha tuli za 3D zinabadilisha desktop yako kwa kusakinisha huduma iliyojitolea kutoka kwenye Push Video Wallpaper
Video: jinsi wallpapers za moja kwa moja zilizowekwa na PUSH Video Wallpaper zinaonekana
youtube.com/watch?v=xcIp9BU0Bv8
Uumbaji wa Ukuta wa Uhuishaji
Ukiwa na Muumba wa Ukuta wa Uhuishaji, unaweza kufanya picha za kuishi wewe mwenyewe. Huna haja ya maarifa yoyote maalum kwa hili. Chukua tu picha yoyote unayopenda, rekebisha vigezo vya uhuishaji kwa kupenda kwako na ufurahie athari. Unapopata uzoefu, unaweza kuunda picha za kipekee za kuishi kwa dakika chache tu. Programu hiyo ina interface rahisi na inayoeleweka ya Kirusi.
Video: Vipengele vya Muumba wa Ukuta
Programu zingine
Inafaa kuzingatia mipango machache zaidi ya kufanya kazi na waokoaji wa nguvu:
- Injini ya Ukuta - programu nyingine ya kuweka na kuendesha wallpapers kwenye desktop yako;
- DreamRender - ina huduma zaidi kuliko DeskScapes: hutumia uhuishaji wa pande tatu wa kitu, Bubbles anuwai, mwingiliano wa muziki na athari zingine;
- Muumba wa Ukuta wa Uhuishaji - kwa kuongeza kucheza wallpapers za moja kwa moja, ina uwezo wa kuongeza uhuishaji kwenye Ukuta wa kawaida wa Dirisha;
- VideoPaper - kwa msaada wake ni rahisi kugeuza video kuwa Ukuta mzuri wa eneo-kazi.
Kuweka na kuanza DeskSapes 8
Kuweka Ukuta wa moja kwa moja kwenye kompyuta hauhitaji kazi nyingi na maarifa maalum. Ili kufanya hivyo, pakua tu na uendesha programu unayopenda. Wacha tuangalie jinsi ya kufanya hivyo kwa kutumia DeskScapes 8 kama mfano:
- Pakua DeskScapes 8 kwa kufuata kiunga.
-
Katika dirisha linalofungua, pata DeskScapes 8 na ubonyeze juu yake na kitufe cha kushoto cha panya.

Aikoni za programu kwenye wavuti ya Stardock Ili kupakua DeskScapes, bonyeza-kushoto juu yake
-
Kwenye ukurasa wa kupakua, chagua "Jaribu bure" (utapewa toleo la bure la siku 30 ya programu).

Pakua dirisha la toleo la majaribio la DeskScapes Chagua toleo la majaribio la DeskScapes ili kuipakua bure
-
Subiri mpango upakue kwenye PC yako.

DeskScapes dirisha la kupakua kwenye kivinjari Subiri DeskScapes ili kumaliza kupakia
-
Ili kupata faili iliyopakuliwa kwenye vipakuzi vya kivinjari chako, bofya Onyesha kwenye folda.

Faili ya usanidi wa matumizi ya DeskScapes katika upakuaji wa kivinjari Washa njia ya mkato ya DeskScapes kwenye folda ya upakuaji wa kivinjari
- Washa njia ya mkato ya programu. Baada ya hapo, onyo litaonekana na kuomba idhini ya kufanya mabadiliko kwenye programu kwenye kompyuta. Bonyeza Ndio.
-
Baada ya kukagua leseni, bonyeza Ijayo.

Dawati la DeskScapes 8 ya makubaliano ya leseni Wakati makubaliano ya leseni ya DeskScapes yanaonekana, angalia sanduku la "Kukubali" na ubonyeze "Ifuatayo"
- Dirisha linalofuata litakuuliza ikiwa ungependa pia kusanikisha jaribio la bure la Fense 3. Uncheck box na bonyeza Next.
- Subiri usakinishaji umalize.
-
Baada ya muda, dirisha la programu litaonekana, chagua kipengee cha Jaribio la Siku 30.

Dirisha la kuchagua chaguo la usanikishaji wa DeskScapes 8 Ili kusanikisha toleo la bure la siku 30 la DeskScapes 8, chagua laini ya Jaribio la Siku 30
- Katika dirisha jipya, ingiza anwani yako ya barua pepe na kisha bonyeza Maliza.
-
Barua pepe iliyo na kiunga cha kuamsha programu itatumwa kwa anwani maalum ya barua pepe, bonyeza juu yake.

Dawati la DeskScapes 8 ya uanzishaji Ili kuamilisha DeskScapes 8, fuata kiunga katika barua ambayo itakuja kwa anwani yako maalum ya barua pepe
- Kwenye ukurasa wa wavuti, utaona pongezi kwa kufanikisha uanzishaji wa jaribio la siku 30. Basi unaweza kutumia programu.
Jinsi ya kuweka Ukuta wa moja kwa moja kwenye desktop yako katika Windows 10
Baada ya usanikishaji mzuri wa DeskScapes 8, unaweza kupakua, kusanikisha, kubadilisha Ukuta wa eneo-kazi, pamoja na michoro na vitu vya picha za 3D.
Uteuzi na usanidi wa Ukuta wa moja kwa moja
Umepakua DeskScapes 8 na kuiweka kwenye kompyuta yako. Sasa inabaki kujifunza jinsi ya kuitumia, hakuna chochote ngumu juu yake:
-
Kwa urahisi, leta mkato wa programu kwenye desktop yako: nenda kwenye "Anza" - "Programu zote" na ufungue folda ya Stardock.

DeskScapes Anzisha Njia ya mkato ya Menyu Njia ya mkato ya DeskScapes iko kwenye folda ya Stardock kwenye menyu ya Mwanzo
-
Bonyeza kulia kwenye njia ya mkato ya DeskScapes, kwenye kichupo kinachoonekana, chagua Wasilisha, kisha bonyeza Unda njia ya mkato.

Njia ya mkato ya DeskScapes desktop Unda njia ya mkato ya desktop kwa DeskScapes kwa ufikiaji wa haraka
-
Endesha programu kwa kutumia njia ya mkato kwenye desktop. Katika kichupo kinachofungua, chagua sampuli unayopenda na ubofye juu yake. Chini kulia kwenye dirisha la programu, bonyeza Appli kwenye kitufe cha eneo-kazi.

Aina za wallpapers katika DeskScapes Bonyeza kwenye Ukuta unaopenda na uweke kwa kutumia Appli kwenye kitufe cha desktop yangu
-
Ikiwa imefanywa kwa usahihi, mandhari mpya ya eneo-kazi itaonekana.

Ukuta wa 3D kwenye desktop yako Ukuta wa moja kwa moja "Nebula" imewekwa kwenye desktop inaonekana ya kushangaza
Pazia kama hizo hazipakia mfumo, na zaidi ya hayo, kuna michoro nyingi za tuli kwenye kit. Ikiwa kazi yako kwenye kompyuta inahusishwa na mizigo mizito kwenye mfumo, unaweza kuzima kwa muda wallpapers za moja kwa moja na kuweka picha ya kawaida kwenye desktop yako.
Video: jinsi ya kuweka Ukuta wa moja kwa moja kwenye desktop yako ukitumia DeskScapes 8
Kujazwa kwa mkusanyiko wa Ukuta wa programu
Wakati picha kutoka kwa mkusanyiko wa programu zinaanza kuchoka, unaweza kuzisasisha:
-
Fungua programu na bonyeza Bonyeza asili zaidi kutoka kwa WinCustomize.

Kiunga cha DeskScapes Ili kwenda kwenye wavuti ya upakuaji wa Ukuta, bonyeza kwenye Pakua picha za nyuma zaidi kutoka kwa WinCustomize
-
Kwenye kidirisha cha kivinjari kinachofungua, chagua Ukuta yako uipendayo kutoka kwa chaguo zilizopendekezwa na bonyeza "Pakua", kwenye kichupo kinachoonekana, bonyeza "Sawa".

Dirisha la kupakua Ukuta kutoka kwa wavuti ya WinCustomize Kupakia Ukuta mpya haitachukua muda mrefu: chagua Ukuta kwenye wavuti na ubofye
-
Subiri hadi upakuaji ukamilike, kisha fungua folda na faili iliyopakuliwa na bonyeza njia ya mkato.

Njia za mkato za programu kwenye folda ya upakuaji wa kivinjari Ili kusanikisha Ukuta uliopakuliwa, unahitaji kubonyeza njia yao ya mkato kwenye vipakuzi vya kivinjari
-
Baada ya usanikishaji wa moja kwa moja, Ukuta mpya wa moja kwa moja itaonekana kwenye desktop yako.

Ukuta wa moja kwa moja "Taa za Kaskazini" kwenye desktop yako Baada ya upakuaji kukamilika, Ukuta mpya utaonekana kwenye eneo-kazi
Ukuta wa desktop unaweza kupakuliwa bila kupitia programu: unachohitaji kufanya ni kupata chaguo unayopenda kwenye mtandao. Tembelea oformi.net. Huko utapata uteuzi mzuri wa picha za kuishi. Pakua tu faili na uburute kwenye dirisha la DeskScapes 8.
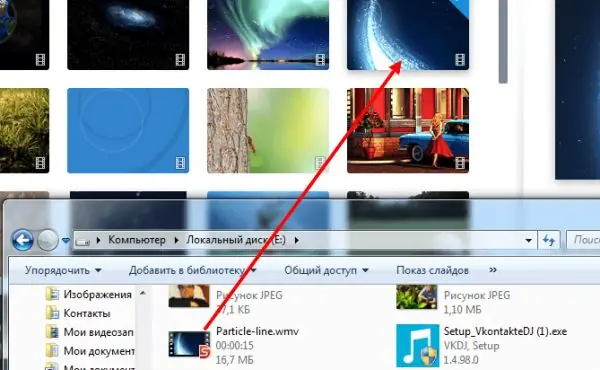
Ukuta uliopakuliwa lazima uongezwe kwenye programu kwa kuburuta na kuacha kutoka kwa folda
Kama matokeo, utapata Ukuta mzuri wa 3D na kina kizuri cha picha.
Usimamizi wa Ukuta wa moja kwa moja
Ukuta wa moja kwa moja kwenye desktop yako inaweza kubadilishwa, kufutwa, kukusanywa na kategoria, na pia kuongeza athari maalum kwao. Programu zote zinazokuruhusu kuweka picha zenye nguvu kama eneo-kazi la eneo-kazi lako kuwa na mipangilio rahisi na rahisi kuelewa. Lakini kila mmoja ana tofauti na sifa zake.
Kubadilisha Ukuta na DeskScapes 8
Mpango huu ndio unaopatikana zaidi kwa maendeleo. Jopo la kudhibiti DeskScapes 8 lina vifungo vichache tu vilivyo upande wa kulia wa skrini:
- info - ina habari kuhusu faili iliyochaguliwa;
- rekebisha - hukuruhusu kubadilisha vigezo vya picha (kiwango cha kunyoosha, ujazaji wa mosai);
- athari - hukuruhusu kuongeza athari tofauti (kuachwa, ukali, kufifia);
- rangi - hukuruhusu kubadilisha rangi ya rangi ya Ukuta.
Programu inaweza kuchuja picha za nyuma kulingana na uwepo wa athari za panoramic na zingine. Kuweka kijipicha kilichochaguliwa kama mandharinyuma, bonyeza tu juu yake na panya na uchague Tumia kwa wachunguzi wote. Huduma ina kazi ya kubadilisha Ukuta.
Katika mipangilio ya programu, unaweza kurekebisha vigezo kadhaa:
- kwenye kichupo cha Utendaji, unaweza kuweka ubora wa picha iliyozalishwa na kusanidi tabia ya msingi wa nguvu (ikiwa kompyuta ndogo ni dhaifu, mabadiliko ya nyuma yatasimamishwa);
- kichupo cha hali ya juu kinakuruhusu kurekebisha uwazi wa ikoni za eneo-kazi;
- kwenye kichupo cha Lugha, unaweza kubadilisha lugha za kiolesura cha programu (kwa bahati mbaya, hakuna kiolesura cha Kirusi);
- kichupo cha folda kitakusaidia kuongeza au kuondoa folda zilizo na Ukuta wa moja kwa moja.
Ukuta wa Customize na Ukuta wa Video ya PUSH
PUSH Karatasi ya video ni programu ya hali ya juu na utendaji zaidi kuliko DeskScapes 8.
Baada ya kusanikisha programu, njia ya mkato itaonekana kwenye desktop - bonyeza juu yake kufungua programu:
-
Ili kuchagua Ukuta mpya, bonyeza kitufe na aikoni ya upakuaji.

PUSH Video Ukuta interface Baada ya kubonyeza ikoni ya kupakua, utaelekezwa kwenye wavuti kuchagua picha mpya za ukuta
-
Pakua Ukuta unayopenda kutoka kwa wavuti.

Chaguo za Ukuta za moja kwa moja kwenye Matanzi ya Video Chagua Ukuta unaopenda na ubonyeze "Pakua"
- Unaweza kuunda orodha mpya ya kucheza: Ukuta zilizokusanywa ndani yake zitaonyeshwa kwenye skrini kwa mzunguko. Ili kufanya hivyo, bonyeza Orodha ya kucheza na ufungue kichupo kipya.
-
Toa jina kwa orodha mpya ya kucheza na bonyeza OK.

Dirisha la kuunda orodha mpya ya kucheza katika mpango wa PUSH Video Wallpaper Ipe jina orodha mpya ya kucheza
-
Ongeza picha za kupakua zilizopakuliwa kutoka kwa Mtandao kwenda kwenye orodha ya kucheza iliyoundwa: kwa hili, bonyeza ikoni ya "+".

Dirisha la kuongeza picha mpya za ukuta kwenye orodha ya kucheza ya Karatasi ya Video ya PUSH Ongeza Ukuta uliopakuliwa kwenye orodha mpya ya kucheza kwa kubofya "+"
-
Sasa chagua orodha ya kucheza na Ukuta na bonyeza kitufe cha Ongeza kwenye orodha ya kucheza.

Dirisha la kuchagua orodha ya kucheza ya Ukuta katika mpango wa Ukuta wa Video wa PUSH Chagua orodha ya kucheza na Ukuta na uanze kuicheza
-
Ili kusimamisha Ukuta, bonyeza "Stop" kwenye dirisha la programu.

PUSH Video Ukuta interface Bonyeza kwenye picha ya mraba ili kuacha Ukuta
-
Anza kucheza kwa kubofya kitufe cha "Anza".

Jopo la kudhibiti PUSH Video Wallpaper Bonyeza pembetatu kuanza kucheza orodha ya kucheza ya Ukuta
Hiyo ni yote, Ukuta imewekwa na inapendeza macho na picha tajiri inayobadilika.
Hakuna chochote ngumu katika kufunga Ukuta "moja kwa moja". Kutumia kiwango cha chini cha wakati, utapata mandhari nzuri, inayobadilika badala ya picha zenye kukasirisha tuli. Kuwa na programu rahisi ambazo zinakuruhusu kucheza karatasi za ukuta na kuongeza athari kidogo kwao kama unavyotaka, utataka kuunda kazi zako za kipekee. Kuna programu nyingi ngumu na zenye nguvu huko nje na idadi kubwa ya uwezekano wa kufanya hivyo. Wakati utapita na, labda, picha za ukuta zilizoundwa na wewe zitawekwa kwenye desktop yao na watumiaji wengine wa kompyuta.
Ilipendekeza:
Epilator Ipi Ni Bora Kwa Matumizi Ya Nyumbani - Laser Na Aina Zingine, Kwa Uso Na Eneo La Bikini, Chaguzi Za Ngozi Nyeti, Vigezo Vya Msingi Na Hakiki Za Watumiaji
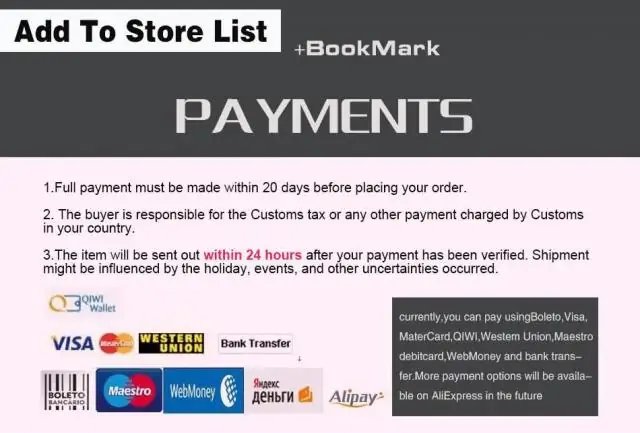
Uteuzi na aina ya epilators. Maelezo ya hatua ya vifaa. Jinsi ya kuchagua bora kati yao. Je! Ni sheria gani za kumtunza. Mapitio ya chapa bora
Jifanyie Mwenyewe Mahali Pa Moto Vya Umeme Na Athari Ya Moto Wa Moja Kwa Moja - Kifaa, Maagizo Ya Hatua Kwa Hatua, Nk Na Picha Na Video

Kifaa na kanuni ya utendaji wa fireplaces za umeme. Mapendekezo ya uteuzi wa vifaa vya msingi. Maagizo ya hatua kwa hatua ya kutengeneza mahali pa moto cha umeme cha nyumbani
Ufungaji Wa Balcony: Vidokezo Na Hila, Ukuta Na Ukuta Wa Sakafu, Uwezekano Wa Kupokanzwa Balcony + Video

Ushauri wa kweli na mapendekezo ya insulation ya balcony. Uteuzi wa vifaa vya kuhami kwa kuta, sakafu na dari ya balcony, inapokanzwa
Highland Moja Kwa Moja: Paka Yenye Nywele Ndefu Ya Scottish, Maelezo Ya Kuzaliana, Utunzaji Na Matengenezo, Picha, Hakiki Za Mmiliki

Historia ya asili, maelezo ya kuonekana, sifa za kuzaliana. Tabia ya Highland Sawa, tabia na afya. Vidokezo vya utunzaji na matengenezo
Maua Ambayo Hupandwa Moja Kwa Moja Kwenye Kitanda Cha Maua

Ni aina gani nzuri na zisizo na heshima za maua zinaweza kupandwa moja kwa moja kwenye kitanda cha maua
